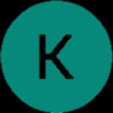| 일 | 월 | 화 | 수 | 목 | 금 | 토 |
|---|---|---|---|---|---|---|
| 1 | 2 | 3 | 4 | 5 | 6 | 7 |
| 8 | 9 | 10 | 11 | 12 | 13 | 14 |
| 15 | 16 | 17 | 18 | 19 | 20 | 21 |
| 22 | 23 | 24 | 25 | 26 | 27 | 28 |
| 29 | 30 |
- 한글
- 18.04
- 한글키보드
- ubuntu
- ubuntu 18.04
- stiky note
- Monty Hall
- 스티커 노트
- Bayes' Rule
- 우분투
- 우분투 설치 usb
- 한영키
- terminator
- 투명터미널창
- melodic
- ROS
- Today
- Total
K-Robot
[Ubuntu 18.04] Ubuntu 18.04 설치(파티션 분할, 기존 우분투 같이 사용하기) 본문
시작하기 전에
파티션 분할을 하면 16.04나 20.04 와 같은 다른 ubuntu를 사용하고 있어도 18.04와 함께 사용가능하니 디스크 파티션에 여유 공간이 있다면 기존에 쓰던 우분투를 지우지 않고 18.04를 설치할 수 있다

혹시 준비된 설치 usb가 없다면 아래의 link에서 설치 usb를 만들고 다시 여기로
[Ubuntu 18.04] Ubuntu 18.04 설치USB 제작
Ubuntu image 다운로드 우분투를 설치하기 위해선 우분투 18.04 설치파일을 다운로드 받아야 한다. https://releases.ubuntu.com/18.04.5/ Ubuntu 18.04.5 LTS (Bionic Beaver) Select an image Ubuntu is distri..
krobot.tistory.com
Ubuntu 18.04 설치하기
Bios setting
만든 설치 usb를 pc에 꽂고 pc의 전원을 켜 bios에 진입하여 준다

부팅 우선순위를 보면 설치 usb가 가장 아래에 있는데 가장 높은 순위로 바꾸어 준다

나같은 경우는 이미 ubuntu16.04가 깔린 ssd와 윈도우가 깔려있는 ssd가 있어서 ubuntu와 Windows Boot Manager라는 이름으로 2개의 디스크와 설치 usb 총 3개의 디스크가 잡혀있다.
우선순위를 바꿨으면 save & exit를 해준다.
설치 하기

부팅USB로 첫화면이 나오면 위와 같은 화면이 뜬다. 혹시 install이 아닌 ubuntu 체험하기 모드로 들어가 install 화면이 뜨지 않고 바탕화면만 있다면 좌측 상단의 아이콘을 클릭하여 실행할 수 있다.

kyboard layout을 영어로 선택

인터넷을 연결할 경우 추가적인 업데이트가 진행되므로 연결하지 않고 계속 진행

일반 설치를 선택 후 continue

pc에 윈도우, 기존에 쓰던 ubuntu 등이 있으므로 something else를 클릭 후 진행한다.

현재 /dev/nvme~~~ 에 윈도우가 설치되어있고
외장ssd의 /dev/sda1 에는 ubuntu 16.04가 설치되어있음을 볼 수 있다
현재 외장ssd에 100gb정도(104854MB) 여유 공간이(/dev/sda2) 있어 이 공간들을 ubuntu18.04로 사용하려고 한다.
free space가 아니라 무언가 할당되어 있으므로 우클릭 후 change를 눌러 변경해준다.(free space의 경우 freespace를 클릭 후 좌측아래의 +버튼 클릭, 절대 new partition table.. 버튼을 누르면 안됩니다.)

size를 100854MB 정도로 줄이고(boot 공간을 만들기 위해서) Ext4에 Mount point를 /로 설정 후 ok를 눌러준다.

그러면 우분투로 활용할 공간이 할당이 되었고 나머지 free space에서 boot를 위한 공간을 할당해주면 된다.
free space를 클릭 후 좌측 아래에 +버튼을 누른 후 할당해 준다.(size는 512MB, Ext4 에 Mountpoint가 /boot)
(사진이 누락됬네요 죄송ㅠㅠ)
(스왑영역을 설정하기도 하는데 나도 그렇고 친구들도 그렇고 굳이 설정하지 않아도 사용하는데 차이가 없다.)

위와 같이 파티션 분할과 할당이 끝나면 Boot loader가 ubuntu를 설치하려는 disk로 잡혀있는지 확인한후 install Now를 클릭한다.(주의점!! : 작업하지 않은 다른 파티션의 format은 절대 건들지 말것)

지역을 서울로 변경해 준다

사용자 정보를 입력해준다. 여기서 이름을 반드시 영어로 해줘야 된다(한글이 있으면 나중에 아주 큰 문제가 생김)

설정이 완료 되었고 설치를 시작한다.

설치가 완료되면 다음과 같은 화면이 나오게 되고 컴퓨터를 종료후 usb를 뽑고 부팅을하면 다음과 같이 ubuntu가 정상적으로 깔렸음을 확인 할 수 있다.

기존의 16.04와 window 그리고 제일 위에 있는 18.04가 정상적으로 설치 됬음을 볼 수있다.
각각 실행해보면 정상적으로 작동함을 확인 할 수 있다.


'각종 환경설정 > 우분투' 카테고리의 다른 글
| [Ubuntu 18.04] Ubuntu 18.04 환경설정(3) - Terminator (0) | 2021.09.14 |
|---|---|
| [Ubuntu 18.04] Ubuntu 18.04 환경설정(2) - sticky memo사용하기 (0) | 2021.09.14 |
| [Ubuntu 18.04] Ubuntu 18.04 환경설정(1) - 한글설정 (1) | 2021.09.14 |
| [Ubuntu 18.04] Ubuntu 18.04 설치USB 제작 (0) | 2021.09.14 |